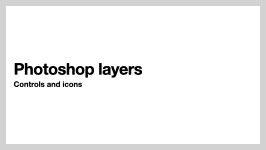Mon, Jan 27
Image Manipulation
Today's objectives
- Review previous task
- Resolution and bit depth review
- Basic Photoshop tools - note: refer to last week's page for tutorial videos.
- Photoshop assignment
- File organization
In-class practice
File organization
Download the following zipped file: files-to-organize
Step 1: In your computer's Documents folder, create a folder called Lastname Files. (Use your last name, in all caps, to replace "Lastname" - so if your name is Smith, your files will be called Smith Files.)
Step 2: Inside that folder, create three folders, named:
- Source Text
- Maps
- Photos
Step 3:Move the files from the files-to-organize folder into the three folders you have made - Microsoft Word files in the Source Text folder, Adobe Illustrator maps in the Maps folder and any Photoshop PSD or JPEG files in the Photos folder.
Step 4: Open the Pages application on your map, create a new document and type your name in it (does not need any other content). Save the file as "About [lastname] files" in the folder you named Lastname Files - do not save it in any of the three folders you made in that folder.
Once done, open your Documents folder in "list" view and let me see it.
Preparation and resources
- Download sample files
- Review all material - handouts and videos
Samples
Download sample images for Photoshop tools practice.
Download more sample images for in-class use (will be used for layers, curves, etc.).
Download layer mask sample for examination.
Handouts
Download Photoshop Image Size summary handout in Acrobat PDF format PDF
Download the colour theory PDF handout in PDF format.
Download Digital Imaging handout in Acrobat PDF format PDF
Class resources
Photoshop Help
Link to the Photoshop help siteTransferring files and photos from your phone with Microsoft OneDrive
NSCAD students have access to Microsoft OneDrive, a cloud storage service. Students have one terabyte of space, which is enough to store tens of thousands of large images.
In many cases, the best way to move pictures from your phone to your computer or a NSCAD lab computer is to use OneDrive. The basic steps are:
- Install the OneDrive mobile app for iPhone/iPad or the OneDrive mobile app for Android.
- You can then share pictures from your phone or tablet to the OneDrive cloud.
- Then, from a NSCAD lab computer or your own computer, log in to the OneCloud web interface. You can find this in the Office 365/Outlook toolbar at top left.
- You can then download any files your need onto your computer to open them in Photoshop.
Presentations
Tutorials
Video: Photoshops's Curves control
Assignment
Assignment 2: Make a version
Start with a photograph. (Not a picture from a book or other commercially printed source.) The photograph needs be your own work. You can create an image with a digital camera or phone. Then, create a new version of the original. Make sure to save your original file and your altered file.
Remember: Images you use in this class need to be your own creation. Any exceptions to this will be noted in the assignment details I post for each assignment.
The unaltered image needs to be an image you created. You many not use any other images as part of the assignment.The version should be based on one of the following themes:
- Colour: Change colours. Make colourful things less colourful. Make less colourful things more colourful. Use selections carefully - both of regions in your image, but also geometrical selections. Show multiple ways of working - painting, cloning, saturation sponge, moving selected areas, etc.
- Clean up your mess: Start with an image of a messy workspace, the more mess the better. It could be a studio, desk, kitchen or elsewhere. Note that you will need to find multiple things to "clean up" - success on this assignment means showing multiple "fixes" of different types, using different tools.
- Time: Turn night into day, or day into night. Don't just make the images brighter or darker, think about how everything changes: how busy it is, what people are doing, differences in lighting, etc.
Read all instructions carefully.
Failing to follow assigned instructions may result in lost points.
Technical requirements:
You must demonstrate use of most of the following tools as a minimum:
- Clone stamp
- Dodge and burn
- Paintbrush
- Selection tools, including marquee and object select tools
General requirements:
- You may not use filters for this assignment.
- Don't be afraid to change the image radically from the original.
- Don't include parts of other images; that will be the next assignment.
- For this assignment, use a resolution 240 pixels/inch. Both your original and altered image should be set to 240 ppi. Your original and altered image should be each be set up to fit on separate 8.5 x 11 inch pages - either wide or tall orientation are fine.
Submission
Format: Save as Photoshop file. Filename: YOURLASTNAME_Assignment2a.psd for your original and YOURLASTNAME_Assignment2b.psd for your altered version.
In the Brightspace comments, note your "theme" (the option you chose),the pixel dimensions, (x by y pixels, the print size (in inches) and the print resolution in pixels per inch.)
Upload the two files to Brightspace by 6 pm, Sun, Feb 02
Suggested procedure
- Don't put the assignment off - start soon and post any questions to the Slack #assignments channel.
- Spend some time choosing a theme and image that will work well together.
- Set the resolution and size of your original file to the assignment requirements, name it correctly based on the assignment requirements, and save it on your computer. Do not save in the "Cloud Documents" location.
- Next, using Photoshop's Save As... function, to save the file again, this time with the correct name for your "altered" version and begin to make changes to it.
- Review the checklist below and submit both files.
Checklist:
- Did you check to see the resolution of the original file is high enough?
- Check the resolution (and change it if necessary) to match the assignment requirements.
- Have you set both files to 240ppi?
- Make sure the image is one you have created yourself.
- Have you named the files correctly?
- Did you add a note in Brightspace with the resolution, theme and print size?
Marking guidance
This is meant to be a general guide. Your mark will be governed by the overall quality of the assignment.
Resolution low: -2 points.
Resolution much too low: -4 points.
Missing information/wrong file name: -1 point per item
Range of tools: 0-4 points
Quality of work: 0-4 points
Technical correctness: 0-2 points
Reference
Tools in bold are vital for the assignment below.
Photoshop Tool Reference
- Move tool
- Marquee tools
- Lasso tools
- Lasso
- Polygonal lasso
- Magnetic lasso
- Magic wand and quick select tools
- Object selection
- Quick selection
- Magic wand
- Crop tool
- Crop
- Eyedropper tool
- Heal/patch/red eye tools
- Brush/pencil/colour replacement
- Brush
- Colour replacement
- Stamp tools
- Clone stamp
- History brush/art history brush
- History brush
- Art history brush
- Eraser tools
- Eraser tool
- Background eraser
- Magic eraser
- Gradient/paint bucket tool
- Gradient
- Paint bucket
- Blur/sharpen/smudge
- Blur
- Sharpen
- Smudge
- Dodge/burn/sponge
- Dodge
- Burn
- Sponge
- Vector pen tools/path selection tools
- Horizontal type tool
- Vector selection tools
- Shape drawing tools
- Hand/rotate view tool
- Zoom tool
- Colour picker
Professional practice
- Treat files in the way you'd want other people to provide files to you. Make sure layers have clear names, delete empty or unneeded layers, use layer masks and other easily editable features.
File types
Photoshop (.psd)
Adobe Photoshop format. Saves layers, masks, paths, and all other Photoshop data. Lossless. Primarily an editing format.
JPEG (.jpg/.jpeg)
Named after the Joint Photographic Experts Group, JPEG is a lossy file format - that is, it discards some data - and image quality - to achieve small file sizes.Primarily a distribition format.
GIF (.gif)
An 8-bit indexed colour format, limited to 256 colours, with 1-bit transparency (no partial opacity). Can be animated.
PNG (.png)
Several variants - PNG-8 is an 8-bit indexed colour format, similar to .gif. PNG-24 is a 24-bit colour format, with an 8-bit alpha channel (transparency mask)